How to use Apple Photos
last update: 14 January 2023
In 2022 I looked at my photo collection and was amazed to find not only that I had more than 20,000 images, but also that I had stopped organising them more than 4 years ago (how time flies).
On top of that I was never very sure how best to organise all my photos in folders, albums and smart albums. And how best to name photos, and use caption and keywords (tags), etc.
In fact I had not really made much effort since iPhoto had been replaced by Photos in 2014.
So this webpage is less a 'how to' and more a walk through what I learned as I tried to clean up my photo collection. The easy part was deleting around 4,000 images, but that still left more than 16,000 to look after.
Rome wasn't built in a day, and nor was my photo collection. But every time I opened Photos I had to discovered another answer to another question.
The situation was exasperated by both the need to figure out the best way to include a whole pile of old black and white scanned photographs, and the move to a new 2021 MacBook M1 Pro.
Before we start…
A quick search gave me this list on how best to organise my photos. It certainly is an over simplification, but that does not mean that it is void of common sense:-
Gather all of your files into one location responds to the fact that we tend to acquire photos from different sources, different "cameras" (including iPhones, iPads, etc.), and at different times (from scanning professionally taken photos from the early 20th century to yesterday's quick snaps with an iPhone). Pulling all that together will, if nothing else, force you to…
Create a folder structure, which is all about decided how to organise a photo collection, e.g. by source (camera), location, date, person, event, etc., and then we have to…
Decide on a system for naming photos and files, means spending time early on to avoid later confusion. But what is also important is not to use file names that contain too much detail, since keywords and geotagging will help find specific collections when needed. There is a lot advice about spacing between words, etc. Some advise a hyphen or an underscore, others just leave spaces, but most agree to err on the side of caution and avoid anything in a file name that isn't a letter or a number. Next, don't forget to…
Check for photo duplicates, …, then
Cull unwanted photos, you don't need several almost identical photos of the same thing. Then take time to…
Convert non-digital photographs, a topic which merits its own webpage. With a large collection of photos, you will need to…
Use dedicated software to manage your digital photos, and in my case I use Apple Photos, but there are numerous other packages out there for managing "digital assets". Finally…
Use an external hard drive is sound advice for either storing a photo collection, or backing-up a collection, or better still both, and cloud storage adds an extra layer of protection.
An additional point concerns how to store a collection of original photos:-
Note details on the back - I've spent a lot of time scanning old family black and white photos going back to 1908, and the back was almost as important as who or what was on the front. And in some cases I also scanned the back. Some of the information on the back not only included a date, a place, and/or a name, but occasionally added a bit like "uncle of…", "godmother of …", "with family…". There are photo-safe pencils that can be used to note down all that extra information on the back of todays prints.
Avoid handling photo when possible - the acid on the skin can affect the paper, and some people recommend using cotton gloves.
Store in photo boxes - Firstly put the prints in acid-free envelopes (pre-labeled) and create a filing system in a series of photo boxes. My photo boxes are actually cartons that once held 6 bottles of wine. I use these because some of my old photos are quite large (I have three different size envelopes). I also add (pre-scanned) old documents, etc. in their own envelopes, each with a date (yyyy.mm.dd) and an easy to understand title, and then order the envelopes chronologically.
I once had a number of photo albums - There were a lot of negative comments about different types of photo albums, but the most important comment for me was that no one ever looked at them. So I removed the photos, scanned them and now store them in labeled envelopes in my old wine boxes.
Pay attention to sunlight - Keep prints out of direct sunlight since UV light can cause colours to fade. I have framed a few photos, and always use UV filter glass to protect them.
Pay attention to temperature and humidity - Prints don’t appreciate high temperatures and nor do they like damp conditions. Avoid storing them in attics or basements, mine are away from a radiator in a wardrobe in a spare bedroom.
Repair Apple Photos Library
It was on the 4 March 2022 that I visited my photo collection again, with the objective to delete some unwanted photos, and do some work on locations, dates, etc. on some newly scanned photographs.
What I found in Apple Photos was that some photos had lost the id's of faces, and some others were now wrong. In addition, in some cases the id's of faces appeared to be randomly distributed over the photograph. I tried to move the id circle but couldn't, nor could I delete an incorrect name or location.
I also questioned my use of title, etc., and I needed to start using 'People' and 'Keywords' more consistently, as well as adjusting dates and using 'Places' on my scanned photographs.
Frankly, I'm not sure about the origin of these problems. Was it because I tried to move bit-by-bit to my new MacBook Pro (rather than just use the Migration Assistant), or was I just seeing problems that were present in the past and became more visible as I looked to cleanup my photo collection.
The failed attempts at correcting the problems included closing and re-opening Photos, and shutting down the Mac and re-booting, but all to no avail.
After a few failed attempts to understand the problem, I searched with "mac photos face id not working properly", and found a Q&A on the topic.
The Q&A provided a number of options, and I went immediately for the Photos Repair Library tool. I check after running it, and there appeared to be still some problems, so I ran it again. I also went though the other suggestions, in the hope that things would miraculously repair themselves.
Problems and Solutions with Photos Repair
I had changed the date on some photos and added a id of a face (one that I thought I had already added sometime ago), and after the repair I found them with the date 01.01.48 and not 01.01.1948, but the id had worked. Was this my error, or a Photos error? Probably my error, but it was easily corrected.
On one set of photos I had to input id's of faces again, but after the repair it looked like things had returned to 'normal', but not quite…
Some changes in location were properly carried over after the repair.
On two photos I had inserted new id's, but they were lost after the repair.
I changed the date on one photo, and the people id disappeared, and had to be re-attached.
On a set of black and white wedding photos, the id's were shown in the 'Info', but initially not on one of the photos. When returning to the photo, the names appeared on the photo!
One series of photos were fine before the repair, but after the repair they had lost the id's for myself and my wife (all except on one image). We were not longer on the 'Info' pane, yet the faces of everyone else were properly identified.
On another series the id of my wife had disappeared on some of the photos (and this was an id that had been set some years ago).
In some cases the id's were still in the 'Info' pane, but not on the photo. In some cases the id had also disappeared from 'Info'. It appeared that when the id was still in the 'Info', it might occasionally not be visible on the photo on a first visit, but would then re-appear later when returning to that same photo.
On one set of wedding photos with lots of id's included, about half had disappeared from the 'Info' pane and the photos.
On one family portrait photo dating from 2003 the id's had simply disappeared. This was the most telling sign that something had happened and that the repair had not been 100% successful.
All these problems raised the question about the stability of Photos. Were these problems going to reappear? Would I be wasting my time inputting new info., only for part of it to be corrupted at some later date?
My best idea was to focus on a sub-set of images, make sure they were properly tagged, titled, keyworded, and with face id's inserted properly. I could then see if that sub-set was stable, and visible (properly tagged) in iCloud Photos, and on my iPad and iPhones.
Going back in early 2023 showed that the repairs, etc. were stable. So far, so good…
'Back to Basics' on Apple Photos
I started with the Photos User Guide.
In the introduction we are told that we can assign titles and captions to photos, add or change the location of photos, and change the date and time information for them. And we can select multiple photos and add or change information about them all at once.
We can organise our photos with the Photos app, browse through the image library, and search for people and places, etc.
In the user guide we are told that we can view and add information about our photos, e.g. we can see the date and time a photo was taken, information about the camera that took the photo, and badges that indicate the state of the photo.
In the 'Info' of a photo we can edit title, caption, mark it as a favourite (and unmark), add and remove keywords, add a name to a face, and enter/change a location (and drag the pin).
Below we have an 'Info' example, about an image taken on a beach in southern Spain. We can see that some information is added automatically by the camera, and some information can be optionally added by the owner.
The 'IMG_2806.JPG' is a default, with digital cameras starting off with a base filename and increment a post-pended number with each exposure (DSC_nnnn.JPG is another default option). Of course if you have two cameras, or occasionally change cameras, you can easily find two or more images called 'IMG_2806.JPG'. And remember, once it gets to IMG_9999.JPG, it will start again at IMG_0001.JPG. Almost everyone leaves the IMG_ intact, and you can find thousands of IMG_2806.JPG on Google (it's a kind of snapshot of our civilisation). Professional photographers who take 1,000's of images using several cameras will certain want to customise image naming, so that they can find unique images in massive collections. And some collections might have to manage many photographers, each with a slightly different way of managing their individual photo collection.
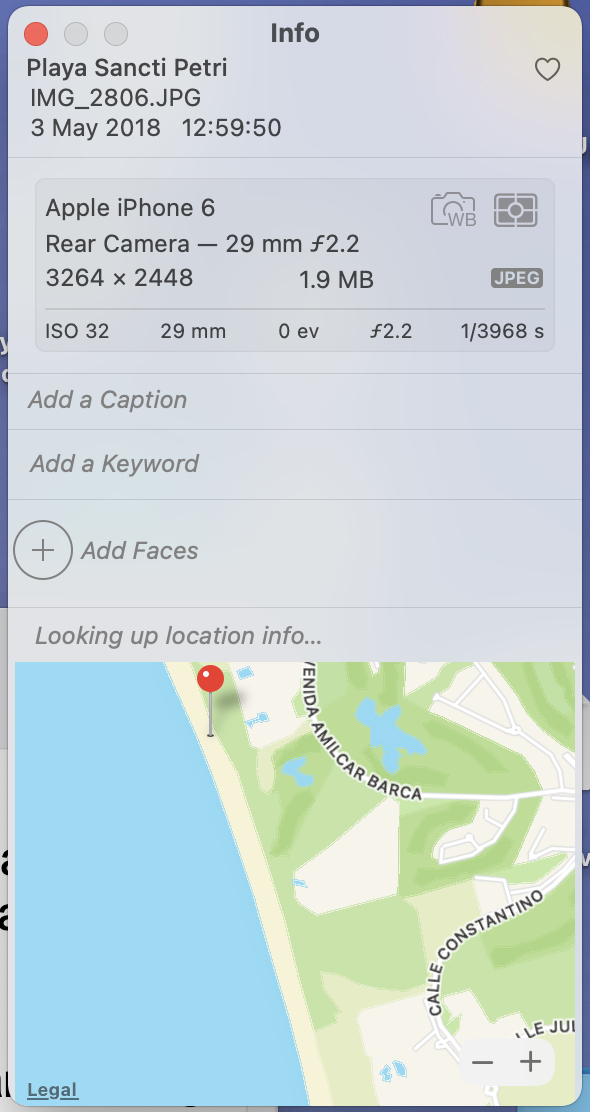
My digital image collection starts with DCS00001.JPG, taken on 6 July 2001 with a Sony Cybershot. But as far as I can see transferring the images to the computer, and deleting them from the camera meant that it would always starting naming the images all over again with DCS00001.JPG. On 5 October 2003 I bought a Minolta DiMAGE Xt in the Auckland duty free, and images started to be named from PICT0001.JPG. I took my first photo with a Sony Ericsson K800i on 1 December 2006, and images started (again) with DSC00001.JPG. I bought a Sony DSC-T100, again in a duty free, on 30 March 2007, and images started to be also named DSC00001.JPG. On 19 October 2009 I started to take photographs with a Sony DSC-T90, starting again with DSC00001.JPG, and I took my first photograph with an Apple iPhone 3GS on 29 November 2009. This time image names started with IMG_0001.JPG. On the 19 May 2011 I took my first photograph with an Apple iPhone 4, always starting with IMG_0001.JPG. On 29 September 2013 I took my first photograph with an Apple iPhone 5, again starting with IMG_0001.JPG, and from 23 October 2014 I decided to take all future photographs using the iPhone, starting with my iPhone 5. I swapped to an Apple iPhone 6 on 22 August 2016. I did use a Sony DSC-W830 from 8 December 2017 to 28 February 2020 (so back to DCS00001.JPG), but also from 29 November 2018 I started to use in parallel an Apple iPhone 8 (starting with IMG_0001.HEIC). And from the 10 December 2021 I moved to an Apple iPhone 12 Pro, but interestingly the IMG continued on and was not reset to 0001. One of the best things about Sony cameras is that it has always been possible to sell them, although I still have my Sony DSC-W830. Along with the Apple iPhone 12 Pro I still use the Apple iPhone 8 (with a separate phone number and account), and my wife has a 2nd-gen Apple iPhone SE and her own photo collection stored on her own iCloud.
The IMG_ is just the tip of an iceberg of other information that is hidden but attached to any digital image. This information is called metadata, and for images there is a specific format for the information called EXIF for 'exchangeable image file format'. This is a standard that specifies the tags placed on images taken with digital cameras, including smartphones. In our example above, we have already mentioned the IMG_, and we can see the .JPG extension for the image compression standard used (including a JPEG 'badge'). We can see the date and time when the image was taken, the X-Y resolution in pixels, the ISO number (a 'film speed' number with 32 being used by some smartphones in an attempt to have less noisy images), the exposure time (s), the F-number, the focal length (mm), the file size (MB). The 0v refers to 0 exposure compensation. The other two 'badges' we see in the Apple iPhone 6 window indicate that white balance was automatic, and the crosshairs describes the metering mode, or the way the camera determined the image's exposure. These badges are different from the 'badges' mentioned in the Apple's description of Photos.
ISO is a measure of how sensitive the image sensor in the camera is to the amount of light present. The higher the ISO, the more sensitive the image sensor is, which increases the ability to take pictures in low-light situations or at faster shutter speeds in normal lighting.
Exposure compensation allows the camera to automatically brighten or darken images to get the best picture possible. A number followed by the letters EV designates exposure compensation. In this case, the photo’s exposure compensation was 0.
White balance is the process that ensures that images don't appear tinted blue or orange, and that whites appear as white and the colours as 'neutral', i.e. the colour temperature is natural.
Metering mode is the way the camera determines exposure, i.e. by a spot location, by a weighted-average over a central region, by monitoring multiple zones, etc. What the iPhone camera needs to do is figure out the correct exposure for a particular scene and adjust to it. It judges the amount of light and sets the ISO, shutter speed and aperture to get the best exposure. The symbol we see in the above graphic is the matrix or evaluation mode, one of three potential modes, the other two being centre weighted and spot metering (see this useful description).
If I now look at the 'Info' on a photo taken with my Apple iPhone 12 Pro in early 2023, there is just one difference with the 'Info' seen above. The JPEG 'badge' has now become a HEIF 'badge', and of course file names have changed to IMG_nnnn.HEIC. Apparently this standard was adopted by Apple in 2017 (but I only noticed it now). Reading through this new container format there is the mention that it needs less storage space that the equivalent quality JPEG. I'm not sure what the useful differences are between the two standards, but I noted that HEIF stores thumbnails, burst-photo shots, image editing instructions, etc.
I'm going to look at the some of the information stored in "Info", starting with…
Image Title
One professional photographer I came across used image names such as '20040323_1005-e.jpg', i.e. date, original camera IMG number, and -e meaning edited. He also used for naming scanned photos, '19980500_r4432_10-e', e.g. estimated date of original photo (00 for unknown) followed by _r for roll of negative film and _s for slide, roll number or slide number, and -e for edited, -s resized, and no suffix for originals (-e3 would be the third edit). Other suffixes could be used, e.g. -ew or -sw for the web, or -ep and -sp for prints, etc. Based upon the comments there are quite a number of alternative ways to name images (as opposed to titles, captions, alt-tags, etc.). Our professional also advised to place images in folders by date (2004-01-21). So a single image might appear as 2004-01-21\20040121_r3201_15-e.jpg, for an edited version of the 15th image on role 3201, with an original attributed date of 21 Jan. 2004.
Above the '-' is used as a date separator, but I used '.', i.e. 2004.01.21. I know that '\' is a file separator and '_' a unit separator. I suspect that I could use any separator character, provided that it did not appear anywhere in any potential file name. Since we are looking at expressing dates, we can use '-', '.', or '/', but the international standard is YYYY-MM-DD. I have always used YYYY.MM.DD, don't know why, and so I just continued to use that data format.
As far as I can see the best practice for image titles is to keep them short, avoid meaningless names and don't over stuff them with keywords. Whilst 'artists' might look for a title that captures the 'essence' of an image, I focus on factual information, e.g. wedding of …, Milan Cathedral, Playa Sancti Petri, etc.
As far as I know image titles are not used for search ranking, etc., and I understand that Google, etc. use the so-called 'alt-tag' (alternative text) to get a better idea about the subject of the image (W3C has guidelines on alt-tag).
Also as far as I know image titles can be the same, but 'alt-tags' could/should be more customised to ensure a search finds the most appropriate image, e.g. "fine weather on empty beach in Sancti Petri".
Interestingly, some experts suggest to include keywords in the image file name, which would certainly fit with things like "wedding of …" since the names would be keywords. However, for me Playa Sancti Petri would be searchable in the image title, and I can't see a need to explode keywords for 'playa' and 'Sancti Petri' and add 'Spain', 'Andalusia', 'holiday', '2018', 'beach', etc., when directly or indirectly this information is already 'attached' to the image elsewhere.
Caption
Caption is optional, and is best used as a descriptive of what can be seen in the image. I've seen that some photographers use the caption to explain, in a few words, about why they took that particular image.
Many people ask about the difference between title and caption. At least one 'definition' that makes sense for me is that the title is a single-line shorthand reference that could usefully sit under the image. Whereas caption is a longhand description of the images contents. One option could be that a series of images would be titled "wedding of …", and the captions might describe specific moments in the church ceremony, taking the vows, signing the register, bridesmaids, the reception, etc. I am assuming that along with this, the date, location and face id is also used, covering the when, where and who.
In one of my first examples I found that Places did not write the exact address into the location field, so I placed the exact address in the caption. I input the exact address, and the 'pin' was placed at, or very near, that exact address, but the location field on the 'Info' pane just marked 'town, country'. I adopted this as a general principle when the exact location had a precise address, such as a hotel, specific building, etc.
When the location field is too general I always place the exact address in the caption field. I'm not sure if the exact address is 'hidden' but still present in the location field, and could still be searched on…
The caption field can be changed, so it can also be used to "store" comments such as "I'm not sure who these people are", or "year and month is known, but not the day".
Keywords
Start by checking out "Find photos by keyword in Photos on Mac".
Apple defines keywords as tags or labels that we add to our photographs to help us find them easily. So the idea is that you add the keywords, which are kept in a keyword manager, and then later you can search on them. As far as I can see there are a multitude of different ways to classify and search the Photos image library, and keywords can be another alternative way to classify and collect images into user-defined groups. So the real question is why use keywords? And, as a subsidiary question, how best to use keywords?
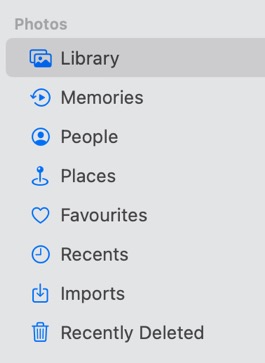
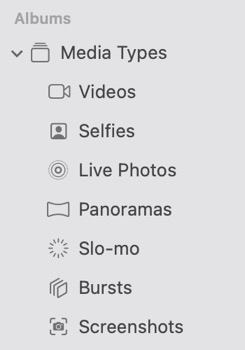
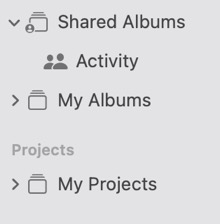
For example, photos are automatically classified into Library, Memories, People, Places, Favourites, Recents, Imports, Hidden, and Recently Deleted.
Library is the collection of all images, and by default is stored in the Picture folder. I keep my image collection in iCloud Photos.
Memories are automatically 'curated' (and set to music), and on the Mac you can 'personalise' them, i.e. edit the title, length (automatically adding or subtracting images), and select a 'key photo' to start the memory. On the Mac you cannot edit the selection of photos (but you can hide them), whereas in iOS you can alter the selection of images that compose the memory (see personalisation of memories in iPhone, …). Memories are just 'curated' slideshows, i.e. go to File>Create>Slideshow>Photos or Projects>My Projects>Slideshow>Photos. You can name a slideshow (which appears in My Projects), and 'add' selected images. There are a few themes, one piece of classical music, and some duration/transition options. Music can be added from the music library, and additional themes, etc. can be found in the App Store.
People has been described on a recent Apple Machine Learning blog. These are algorithms running privately on-device, to help curate and organise images, Live Photos, and videos. People can be recognised in an image, and the user can also manually add names to people in photographs. In addition, Memories can be created around a knowledge graph of identities and places, trips, events, etc. People is an example of automatic person recognition, which uses 'embeddings' (features) including faces but also upper body features (e.g. clothing, posture, etc.).
Places is what it says, iPhones and modern cameras geo tag photos with location data about the place where the image was captured. Places give you access to your photos located on a map (I guess centred on where the majority of images were taken). And you can zoom (click, click,…) down to an individual image or set of images. The 'Info' provides a small map, with the location indicated by a pin. The pin can be pulled and planted elsewhere, updating the location coordinates.
Favourites can be added, and appear with a small heart in the lower left-hand corner.
Recents are sorted by date and time, according to the most recent additions to the library.
Imports are sorted by date and time, according to the import session on that particular device.
Hidden permits you to control which photos and videos are visible and what's hidden.
Recently Deleted collects all intentionally or accidentally deleted photos or videos, and they are kept for 30 days.
Also Photos automatically classifies images into media types, i.e. videos, panoramas, etc. These are a type of smart album, created automatically based upon the properties of the images, and cannot be changed (except possibly with a EXIF tool).
Shared Albums let you share photos and videos with just the people you choose, and they can add their own photos, videos, and comments. I don't share albums.
Projects allow you to create books, cards, calendars, etc., and including the use of project extensions from the App Store (e.g. professional-quality prints). Slideshows appear as projects, and can be exported.
So the above features already allow users to find images using a certain number of pre-established criteria, e.g. people, selfie, etc., and of course using the search bar.
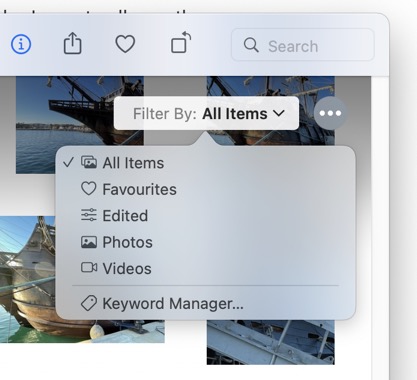
In addition there is the quick filter option (above), including for recently edited photos, or keywords in the Keyword Manager. And the quick filter option is available for different media types, and in albums, shared albums, the Favourites album, the Imports album, the Recents album, etc.
So the question remains, why use keywords?
Above we saw that there are pre-establish smart-search-like features, there is the quick filter option, and the search bar.
So what kinds of searches are already available in the search bar, without using keywords:-
You can search on every individual word in the title and the caption, e.g. a search on 'the' will find all titles starting with the word "The …", and all phrases including that sequence of letters '… the …..', whilst a search on 'the ' (with a space) picked up on the word within a title and dropped the letter sequence 'the…' inside a phrase, and ' the ' (spaces either side) did its job and also dropped all the titles that started with "The".
You can search on the image name, e.g. DSC or 0067.
You can search on the date, e.g. 27 August 2004, 27 August, August 2004, August, 2004, etc., but it would appear you can't search on time (e.g. 10:34:58) with or without a date.
You can search on some Camera details, e.g. DiMAGE Xt, .jpeg, .jpg, the iPhone model, but not on resolution (4032 x 3024), ISO 32, file size, etc.
You can also search on every word in the location, e.g. Costa del Sol, Costa, Sol, and even 'del'.
In addition, Photos has its own library of keywords, accessed through the search bar. We mentioned above that you can search for words in image titles, captions, location, people, etc., but you can also search for 'random' words such as "farm fields". I have not explicitly used either 'farm' or 'field' in any form of description, except for one small set of photographs tagged "half-timbered Jacobean farmhouse". The search term 'farm' picked up the four tagged 'farmhouse' images, plus three additional un-tagged images of fields (there were certainly many more similar looking 'field' images in my collection). Interestingly, a search with 'field' picked out just one image, a painting by Van Gogh in a museum, which bizarrely it had tagged as a 'paddy field'.
So how come Photos already has a built-in library of keywords? I have not found any details at all about this topic, but I do wonder if the Photos built-in library of keywords is not linked in some way to the keywords used in Apple Search Ads.
There are a lot of guides and comments on how to use of keywords, but not much on the why? It also appears that some people are happy with having a whole menagerie of keywords, whist others mention using a 'restricted collection', but don't mention their reasoning or the type of keywords used.
A really cool way of looking at keywords, is to remember what we once wrote on the back of printed photographs. The information is so valuable because it tells when, where, and even occasionally who and why. However, much of this information is already tagged on an image, but often not visible together in one place on the 'Info' pane.
In my opinion there is a risk that the keyword collection balloons out of all proportion. One argument for using keywords is that you can create smart albums by searching on keywords. However smart albums can be build on filenames, names, dates, titles, etc., so photo descriptors don't need to be used as keywords.
Stepping back for a moment from my specific question about keywords. If we look at search, my impression is that generally I employ a target-intent search most of the time, i.e. I have a target (product, place, object-type, etc.) with an intent to purchase, reserve, be informed, obtain explanation, etc. Next comes topic-specific searches such as "history of Rioja wine", "keywords in Apple Photos", etc. And finally, the very occasional generic-discovery search, "holiday on the coast in southern Spain", where I expect to find a wide variety of options. You can see that the query itself moves from 1-2 words, to a 'closed' 4-5 words, and finally to an 'open' 5-8 words.
With this in mind I was able to use a number of test words on Photos search:-
Dessert - 7 excellent hits (15 great hits for desert)
Cake - 5 excellent hits
Suit - 36 good hits (suitcase 1 wrong hit)
Tie - 22 good hits
Car - 166 surprising good hits, with some odd ones
Mercedes - 0 hits, surprising since there were some Mercedes in the 'car' search
Blue car - 335 hits, with lots of confusion with blue sky
Water - 699 surprisingly good hits
Bottle water - 1 hit for a wine bottle (0 hits for water bottle).
None of these search terms were used in titles, captions, people or locations.
My initial view is that keywords should be reserved for family-group names, my cars, etc. These are persistent concepts that cut across recognised search terms, or are unique identifiers known only to me. A few examples might be 'Mum & Dad', 'Sister's family', etc.
Place names might be more precise than that offered in the location field or equally more generic and covering more than one location, e.g. Andalusia. Although I place exact addresses in the caption field. Although caption might be a better place for this type of additional location information, rather than a keyword (again because it might balloon out of all proportion).
The real use of keywords came to me in testing their use on a small subset of images.
First subset of images
One set was 21 images from a visit to a European capital city. It included images of my wife, a local friend, visits to two major cultural sites (a palace and a famous park), sites seen on a river trip, a visit to the nations parliament building, and two photographs of the building in which I gave a talk.
For this particular set of images date and time, People and Places did a good job of uniquely identifying all the images. Places took some work, because I needed to actually identify the cultural sites, move pins to the right view points, etc.
In identifying the images, and the reason for identifying them, I was able to come up with a number of Photos-specific search queries (including a few stupid ones) produced the following results:-
the query 'wife' actually produced 0 hits, and 'friend' only found images with the word in the title.
The 'name of the capital city' produced 100% perfect results, but the 'name of the country' was contaminated with one specific set of photographs taken in one specific UK city. There was one specific issue concerning this capital city. As with many large cities there are places that identify themselves differently from the city, but for one reason or another we associate with that city (or at least during a visit), e.g. Greenwich in London, Versailles in Paris, or Potsdam in Berlin. Because the place address does not include the capital city, it does not appear in searches on London, Paris or Berlin, e.g. the address of the Palace of Versailles is Place d'Armes, Versailles, France. So my solution is to ensure that folders on Versailles (when needed) appear in an album with Paris in the title.
'Cultural site' produced 0 hits.
'Palace' produced a good set of hits, including the explicitly named palace in the capital city. It also included Château as a palace, and one castle-like looking building. But it also threw in a Spanish golf club and the hotel Caesars Palace in Las Vegas.
'Park' only produced 11 hits, and excluded the explicitly named park in our capital city. For some reason it included a number of sites in La Vegas, a few photographs of Dubai, and a photograph of a 'square' at night.
'River trip' produced 31 hits, including the 'trip on the river…' in our capital city. But it also included a few lakes (not all), and yet it only included one photograph of a river trip in Phuket, from a collection of many.
'Parliament' and 'parliament building', both produced 0 hits. The parliament building in our European capital had its official name, but it did not include the word parliament.
Two photographs of the building in which I gave a presentation posed a problem. Nothing in the existing tags could be used to identify the idea of a presentation or meeting associated with work.
As a kind of ancillary theme, I also searched:-
'Art' produced 1,403 hits, including a few oddities such as a cake, Christmas decorations, etc.
'Museum' produced 1,452 hits, including many items inside museums. It also included a sub-set of castle sites without an explicit reference to museums, yet it picked up the Getty Center in LA as a museum.
'Painting' produced 597 hits, including a fair number of images that were not paintings, i.e. people, painted plates, chapels in churches, postcards, and even some humidity marks on a cellar wall (because it was 'repainted').
'Sculpture' produced 363 hits, and appeared very successful, except for including a dance video.
'Architecture' produced 0 hits, whereas 'building' produced a very credible 823 hits, 'château' 360 hits, 'castle' 196 hits, etc.
'Hotel' produced 184 hits, all hotels in one form or another.
So, in addition to the obvious examples 'Mum & Dad', 'Sister's family', etc., I decided to add:-
'Art', a topic I'm passionate about.
'Architecture', possible the topic I'm most interested in.
Hotels, which I occasionally photographed, without an explicit reason.
'Work meetings', involving places/events that I photographed because of work.
'Passport' for photographs for official documents, etc.
One question concerns the need to sub-divided 'art' into 'paintings', 'sculpture', etc., and 'architecture' into 'château', 'castle', 'fortress', 'house', etc.
One additional topic that appeared in this first test set of 21 images was the problem of language. Many objects, sites, sights, buildings, etc. have titles in the language of the country, as well as a translation in to English, e.g. castle, château, castello, schloss, castillo, etc. come to mind. And in addition some words have potentially several alternative translations, e.g. château can be anything from a large country house to a castle, and castillo can also be a fortress, burg, palace, etc.
What I try to do is included somewhere in the 'Info' pane both the official local language title and the English translation, e.g. Schloss Charlottenburg and Charlottenburg Palace.
How to keep a coherent idea about titles, captions, keywords,…
I actually keep a "crib sheet" or text document which lists all the different rules and words I use. I can print it out and keep it on the table when I'm cleaning up my photo collection.
The collection of user defined keywords is found under View>Show>Keyword Manager
We mentioned above that Photos has its own library of keywords, accessed through the search bar. We saw that it tagged such things as a 'tie' or a 'car', without being requested, and without it being made visible unless a specific query was made. This article points out that Photos are tagged for 'brassiere' (but not for 'boxers'), as well as for 'dog', 'animal', 'cold meat', 'tomato ketchup', 'Lego', 'puffins', etc. But someone estimated that there were 200 million potential keywords, so the challenge is to find the 'best' ones, and even the term 'best' is not easy to define.
We have to remember that Photos can, in theory, contain many types of visually rich files, including image, logos, line art, as well as audio, video, animation, etc. And the keyword could be the only way for a user to find an asset in a digital media collection, and this means retrieval is dependent upon the metadata associated with the asset. A nice example is that we don't have a way to tell if a photo tagged 'apple' shows a fruit or a computer, and of course it won't show a 'Granny Smith'. This is why everyone stresses the consistent use of a controlled vocabulary of keywords. We may be playing with words but there is a difference between thesaurus and taxonomy, whereas a thesaurus is a type of taxonomy focusing specifically on the relationships between the terms, i.e. it provides a standardised terminology or controlled vocabulary for a particular area of knowledge.
Simply stuffing Apple Photos with digitised photos, videos and audio, does not mean that they can be found later. The key will be in the metadata. The specialist usually notes that captions are helpful and are recommended as a searchable field in an image database, but the what? who? when? where? and why? of a digital image should be found in the keywords used to describe it.
We can learn a lot from the way thesauri are constructed and maintained. We need to keep to a controlled vocabulary, if only to stop calling a particular person in a photo uncle and in another photo Albert. We need to decided if we keep to broad terms or prefer narrower terms, e.g. 'home' could mean at any time in the past, or only our present 'home', or do we also use it for the home of others, or do we prefer to simply use the address in the geotag, and not mention general words like 'home'. Do we even mention the names of the people in a photo, when we know who lives at the address in the geotag?
https://link.springer.com/article/10.1057/palgrave.dam.3650074
The collection of user defined keywords is found under View>Show>Keyword Manager
Apple's hidden keywords
Of course, we should not be surprised about how important keywords are. Apple Search Ads "helps people discover your app on the App Store, matching customers with your app at the right moments". So how does Apple "help" a customer find an app "at the right moment". The idea is that an app developer will need to find relevant search terms related to the app's features, and then look for keywords that match a high level of "subscription conversion" which would justify their ad spend. To do that the app developer uses Apple Search Ads to discover those relevant keywords that best relate to a high intent to trial their app. This is all about maximising the 'purchase funnel' (going from awareness through to purchase), so in the case of an app from trial through to subscription. Being able to track potential subscribers through the entire process helps the app developer refine the metadata on their App Store product page, and makes their app more visible to a more focussed group of potential subscribers. You have to remember that over 500 million visitors per week search for new apps in the App Store, and the key is to try to be visible to those most likely to start a trial-and-subscribe, i.e. be near the top of a suggestion list. Also remembering almost 65% of downloads happen directly after a search, and finally now one should forget that there are over 2 million apps in the App Store. The way Apple matches an app to a relevant search is through keywords, and how successful the process is will depend upon the amount the app developer bids for the the different keywords (always presuming that the app is relevant to the search). This does not preclude search terms that are found through Search Match, and match perfectly to the apps description.
Since we are interesting in the keywords, it's all about how the app developer selected their keywords. The end point for the app developer is placing a bid on keywords to trigger and include their ad within the resultant App Store search results. In practice if an App Store customer types in a search query that uses one of the app developers keywords, their ad could appear. Apple Search Ads will propose some keywords based upon the app and its genre. The app developer can add keywords, and Apple Search Ads will use those to propose other keywords. Trying to highjack a search does not work, because apps that are not relevant to the search just won't make the auction, and won't appear in a suggestion list. Being too general with keywords will burn the ad budget, because those keywords are more competitive and thus more expensive, but may not actually bring in more customers to trial the app. Specific keywords are less expensive, and could improve the "rate of ad taps to conversion", but being too specific might not reach many potential customers. The background system measures the success of different keywords, and can make suggestions for similar keywords that might also be successful. One example is photo edit free, where an Exact Match would also work for photo editor free, and photoeditfree, but might not work across all languages. A Broad Match would include the same words in a different order, partial words (e.g. photo edit), other words (e.g. free crop photo edit), and synonyms/related words (e.g. picture edit and picture edit text). The recommendation is to use both, but to also price the Exact Match keywords to ensure a good place on a suggestion list. You can also use both exact and broad negative keywords, e.g. an advanced puzzle app might target puzzles, but use kids puzzles as a negative search term (i.e. not spending money placing an ad in the wrong suggestion list).
Apple Search Ads will even suggest bid ranges alongside existing keywords, and suggest what the maximum cost-per-tap bid should be to incrementally increase the likelihood of a specific add showing in a suggestion list. The suggested range of bids is based on an assessment of multiple factors, including how customers have responded to the ad in the past, how other advertisers’ ads have worked on the same keyword, the bid history for the keyword, and other advertisers’ bid histories for it.
From the perspective of an app developer, they need to master a large number of keywords, without going over budget. But how to do that with thousands of keywords and millions of searches? The first thing is not to duplicate Search Match which will match automatically an ad to relevant searches, whereas a Broad Match will match and ad with singular, plurals, misspellings, synonyms, related searches, and phrases that include that term, fully or partially. Opposite to that, if Exact Match is turned on, keywords will only match with an ad if a user searches for the exact keyword. There is a lot of advice out there about optimising and managing this process, e.g. exploiting misspellings, using negative keywords properly, knowing how to mix Exact Match and Broad Match, learning from mistakes, etc., and remembering that people search differently on different platforms (i.e. searches on the App Store are not the same as on Google).
It might be quite easy to pick a keyword, but then what about related keywords? Can they be classified as those that are easily used for navigation, for sorting, for queries, etc. Are they likely to be question-based keywords, are they difficult or easy to use, how do they relate to a consumers intent to purchase/subscribe, are they often used by competitors, etc.? Can the app developer focus quickly enough to determine what keywords are working (or not), and how much are they worth in terms of purchase/subscription?
Here is an interesting approach that's worth understanding since it was used to grow an app to $5 million in sales in 3 years. The key first step was to find out what keywords yield high intent users, and make a list of 100-200 related keywords. The object is not necessarily to run a profitable campaign. Add all these keywords and be prepared to overpay for clicks if needed. Again, this is not about profitability. Find out which keywords have the highest install-to-paid conversion and 30-day retention rates. Then use those key words to rename the app., and don't worry about grammar, e.g. "weight lifting exercise workout" is fine. This practice comes close to what is often called 'keyword spamming' or 'keyword stuffing', in particular when it includes the name of a competing (and popular app) in its name, closely followed by keywords which bear little or no relation to the actual function of the app in question. And the reality is that even well established brands are now doing this, i.e. running campaigns for their main brand with added keywords. An example was "Photo Cloud Storage - Dropbox", when Dropbox does not have a specific photo-storing app, and is just marketing the standard Dropbox app.
Building Apples keyword library pdf
I've have not been able to find much information on how Apple builds and manages their keywords, nor in Apple Search Ads, nor in Apple Photos. But I can't imagine that they are totally unrelated.
PS - in this search for the Photos keyword library I came across SF Symbols 3.2, an iconography library of 3,300 symbols that integrate seamlessly with Apple's system font (check out their use as part of the Apples Human Interface Guidelines). Apple also provides Design Resources for rapidly designing apps.
What are 'badges'?
We mentioned above that in 'Info" there was a JPEG 'badge' that had become a HEIF 'badge' in 2017. It perhaps worth noting that the information such as name, date and time, and all the information relative to camera (ISO, focus, file size, etc.) are actually added to the photo by the iPhone, and this includes the HEIF 'badge'. You can access these settings through Settings>Camera>Formats>Camera Capture. So it looks like the only options for this badge are HEIF, JPEG or RAW.
But 'badges' appear all over the place with Apple.
Firstly there are 'badges' in the Dock on a Mac, and on the App icons on the iPhone and iPad (I've seen them called a "Badge App Icon"). These are the red dots with numbers in them. For example, in the top left-hand corner of the Mail icon they indicate the number of new or unread mails there are in the in-box. This type of notification 'badge' can be turned off, in System Preferences>Notifications & Focus. Interestingly in Mail, the 'Dock unread count' is not called a 'badge' but it's the same thing, and can be switched on and off (Mail>Preferences>General>Dock unread count). You do have to be careful, because some notification 'badges' will not show a count if the app is closed, e.g. Mail will not show any notifications if it's not running, but Messages will show notifications even if it's not running. Notification 'badges' are also on the iPhone Home Screen, and they also can be switched on and off in Settings. A variety of sounds and/or with a vibration can also be set to indicate an alert (message).
An entirely different 'badge' can be implemented in the Apple Wallet, using NFC technology, it can be used to unlock offices or apartments with a iPhone or Apple Watch, i.e. they work as a replacement for a physical access 'badge'.
And of course the little labels (e.g. with Download on the App Store) that can be included in all digital and printed marketing material are also called App Store Badges.
It's worth mentioning that you can have a notification 'badge' on the Photos app. This is to notify a photo or comment has been added to a share album.
I've not seen any attempt to define what a 'badge' is at the generic level, so we have to assume that they have definitions limited to specific applications (although I've not seen a definition at any level, just descriptions).
Most people reference the toolbox badge found in the lower tight corner of a photo thumbnail on Apple Photos. In fact on the webpage Add titles, captions and more top photos using Photos on Mac there is section entitled "Display titles, others metadata and badges". Here we learn that the badges identify:-
Whether a photo has been edited
If keywords have been added
If a location has been identified on the map
If the photo has been marked as a favourite
If the item is a video, slo-mo or time-lapse clip
If the original photo is stored in a location different from the Photos library on the Mac
If the original photo was taken as a High Dynamic Range (HDR) photos that combines three photos taken at different exposures
If the original photos was a RAW photo (a badge JPEG + RAW indicates that the photo was taken as a RAW photo that included a JPEG version)
If the item is a Live Photo, this where an iPhone records what happens 1.5 seconds before and after a picture is taken
If the item is a Live Photo set to Bounce, which makes a Live Photo rock back and forth
If the item is a Live Photo set to Loop, turning a Live Photo into a video loop
If the item is a Live Photo set to Long Exposure, thus capturing the elements of time and movement in a Live Photo as streaks or blurs
If the item is a portrait photo, taken with Portrait mode on a iPhone
If the item is in the iCloud Shared Photo Library.
All these can be switched on or off at Photos>View>Metadata.
Location 'Info'
Location info can be one of the most powerful features in Apple Photos, but it is also one of the most irritating.The first thing you can do is to see where a photo was taken using Preview on Mac. Just how useful is this? It tells you to open a photo, whereas all my photographs are inside Apple Photos. However, we are also told how to import images from a camera into Preview on Mac, but here you have to connect a camera (or device) to the Mac. You can also scan a document or image in Preview on Mac, by connecting it to a scanner.
But you can export an image from Photos, including with or without the title, keywords and caption, and separately the location information. Now you can open the image in Preview and look at Tools>Show Location Info (see below). Apple has a Preview User Guide but it does not describe in detail the contents of the 'image inspector panes'.
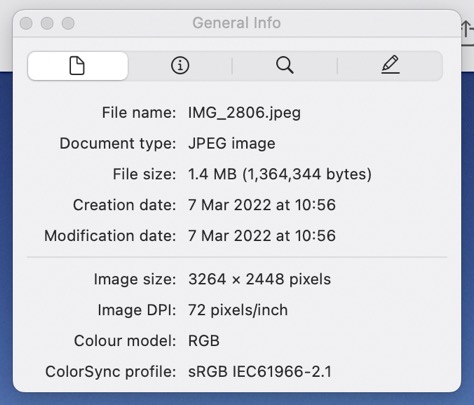
The first inspector pane is the 'General Info' on the image, the date here is the date I copied the original image from Photos.
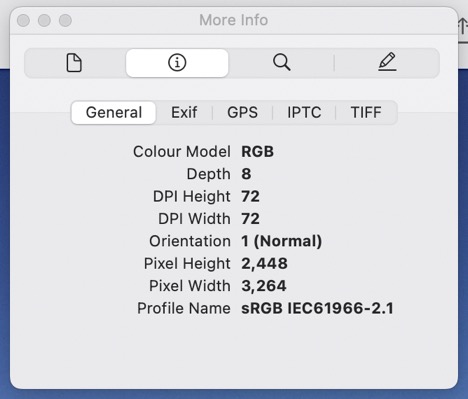
The 'General' inspector pane in 'More Info' mentions information already found in the 'General Info' pane. In addition there is mention of a 'Depth' of 8. Firstly the RGB colour model is an additive colour model where the bridges of red, green and blue are added together to reproduce a broad array of colours. The depth is the number of bits used for each colour component of a single pixel. So as far as I know it defines the precision with which each primary colour can be coded, and thus defines the gamut, or subset of colours, that can be expressed.

The Exif pane describes the exchangeable image file format, which covers the format of the image and a collection of tags added by the digital camera, e.g. the camera manufacturer, the colour space, resolution, compression, etc. Here we can see the original date when the image was captured (and not when it was copied).
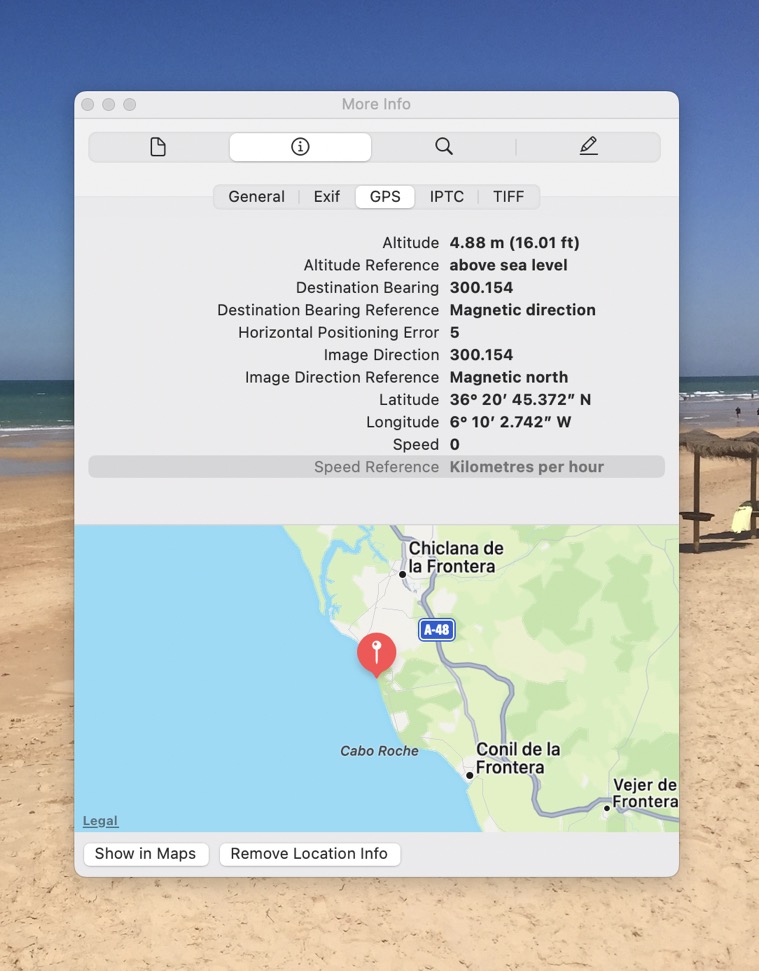
The GPS pane shows what is in a separate image file directory which included the coordinates where the image was taken. There are EXIF tags which store the latitude and longitude of the place where the image was taken, i.e. the 'geotag'. There is also a tag which stores the direction the camera was pointing.
The image direction is the direction the camera was pointing, with North 0° and moving clockwise, so 300° is near NorthWest by West (as per a compass, i.e. magnetic north). 'Destination bearing' is going to be the same as 'Image direction' if you are just standing, pointing the camera and taking a picture.
We can see that the coordinated are 36° 20' 46.372" N - 6° 10' 2.742" W. These are in degrees, minutes, seconds, but often would be expressed slightly differently in navigation equipment (usually degrees and decimal minutes). You can also find coordinates expressed as something like +32.306042, -122.61458, which are decimal degrees of the format ddd.ddddd° with the first '+' meaning north of the equator and the '-' meaning west longitude.
We can also see a small map with a pin showing the location. What 'Show in Maps' does is to open Maps and displays in more detail the location where the photograph was taken.
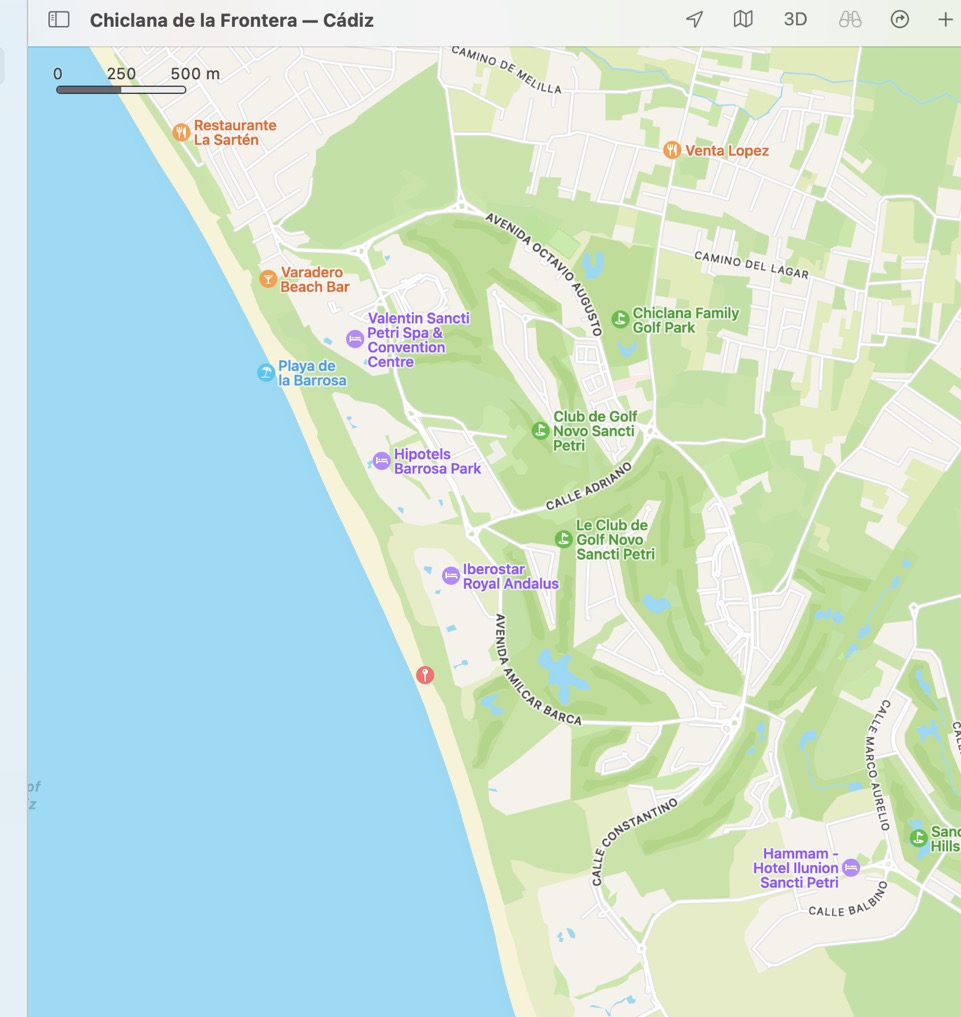
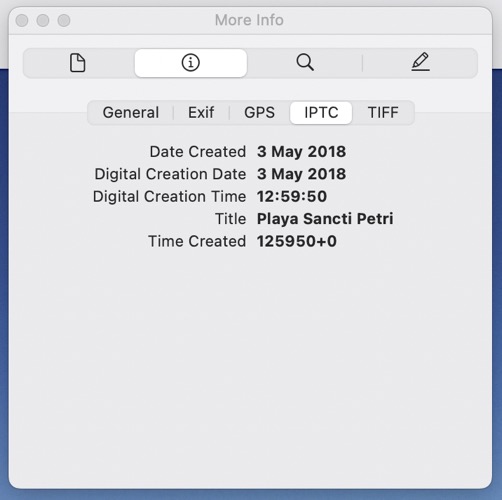
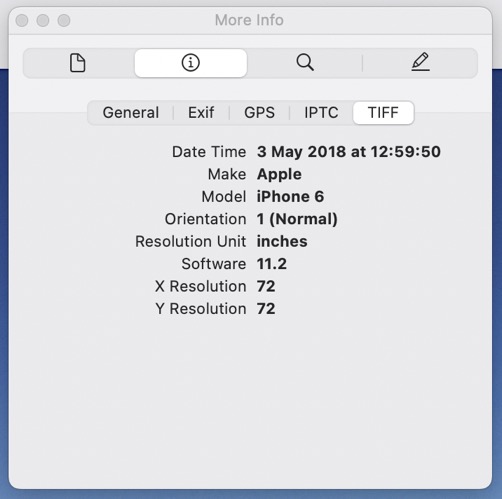
Using Apple Photos across different devices
I want to have access to my photos on all my devices, MacBook Pro, iPad's, and iPhones. With my recent purchases I've always gone for the largest storage capacity possible.
So this means I use iCloud to store all of my photos, with their original resolution and metadata.
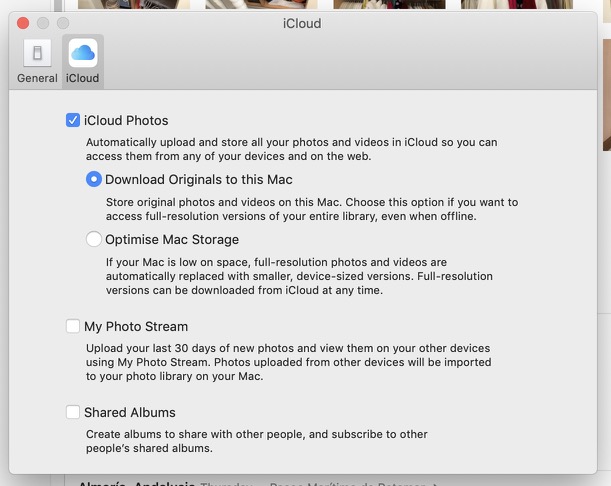
And this means is that I've selected 'iCloud Photos' under iCloud Preferences in Apple Photos, which automatically uploads and stores all my photos and videos in iCloud. I've also selected 'Download Originals to the Mac', which means that my MacBook Pro also keeps my entire full-resolution library.
So when I take a photo with my iPhone it is automatically loaded up into the packaged file 'Photos Library.photolibrary' in the 'Pictures' folder on my MacBook Pro, as well as being loaded into my iCloud Photos. There is a 'Photos User Guide' which tells us that the 'photolibrary' is the only library that can access iCloud and Time Machine (see Back up the library in Photos on Mac). You can look inside the packaged file 'photolibrary' but there are plenty of warnings concerning trying to play with its contents. A right-click on 'photolibrary' will offer a variety of options. With 'Show Package Contents' you will see five subfolders, and all the photos and videos are listed in more subfolders by year, month and day in the 'Masters' folder.
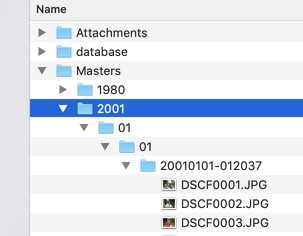
iCloud Photos not only automatically synchronises photos across all my different devices, but it also does the same for any edits made to photos on any device (including also any deletes).
Creating an Album
So first all, photos arrive in a folder called 'Photos' in the Photos Library. And one of the first things people might want to create is an 'Album', which is a way to pull together a coherent collection of photos and video clips. This could be about a particular theme (e.g. golf), or a particular period (e.g. holiday in Spain 2017), or just a particular day (e.g. 4 July 2016).
There are a number of different ways to create an 'Album':-
The first way is to go to File>New Album, which will open an empty 'Untitled Album' in the 'My Albums' folder under 'Albums'. You can then name (or rename) the folder, for example 'golf'. You can then drag individual or collections of photos and videos, and drop them in the selected folder.
Another way is to have selected one or more photos and videos and then go to File>New Album with Selection (xx Photos). This will create the same 'Untitled Album', and will at the same time place links in that album to the selected photos and videos in the 'Masters' folder in your 'photolibrary'. You can then name (or rename) the folder.
A third way is to select one or more photos and videos (so-called 'multiple selection') and simply drag them to 'My Albums', and a populated 'Untitled Album' will be created automatically. You can then name (or rename) the folder.
You can drag and reposition the created folder anywhere in the collection of folders created under 'My Albums'. A right-click on any folder offers an additional set of options, including the possibility to delete folders.
It's important to note that creating albums does not involve creating duplicates of the photos, what is created is an album with a set of logical links to the original photos stored in the Photos Library.
What is a 'Smart Album'
There is an alternative way to create an album, that is to use the 'New Smart Album' feature under 'File'.
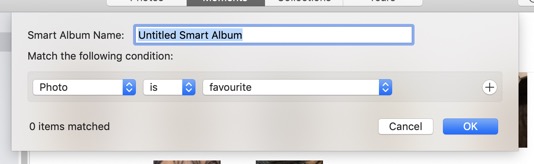
This feature looks very much like the 'Smart Folder' feature in 'Finder', in that it gathers together and display photos that meet a very elaborate set of criteria.
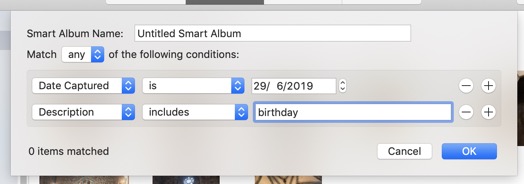
Above we have a 'Smart Album' created from photos taken on a specific day and including 'birthday' in the description. Just as with 'Smart Folder', Photos will add automatically any new photos that match the criteria and remove photos that no longer match them.
Q&A on using Photos
This Q&A session has been built by just working through set after set of images, and trying to understand what is possible and what is not.
Question - Looking at one image, I saw two recognised faces, and one 'unnamed' with a circle around the face. I didn't want that circle and 'unnamed' box.
Answer - You cannot remove individually 'unnamed' faces. The face detection cannot be disabled, and we are no longer allowed to reject automatically detected faces since Photos 2.0 on macOS 10.12.4. On the other hand there is no longer an unmanageably large unnamed faces collection. You can only Show/Hide Face Names for all names on all images.